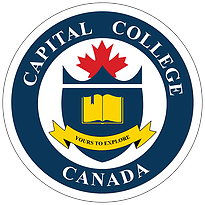How to login the portal
Please use https://admin.capitalcollege.ca/ to login.
How to create and edit students account
Please use portal.capitalcollege.ca to create and edit student account. https://portal.capitalcollege.ca/
Click manage users on the top right of the page.
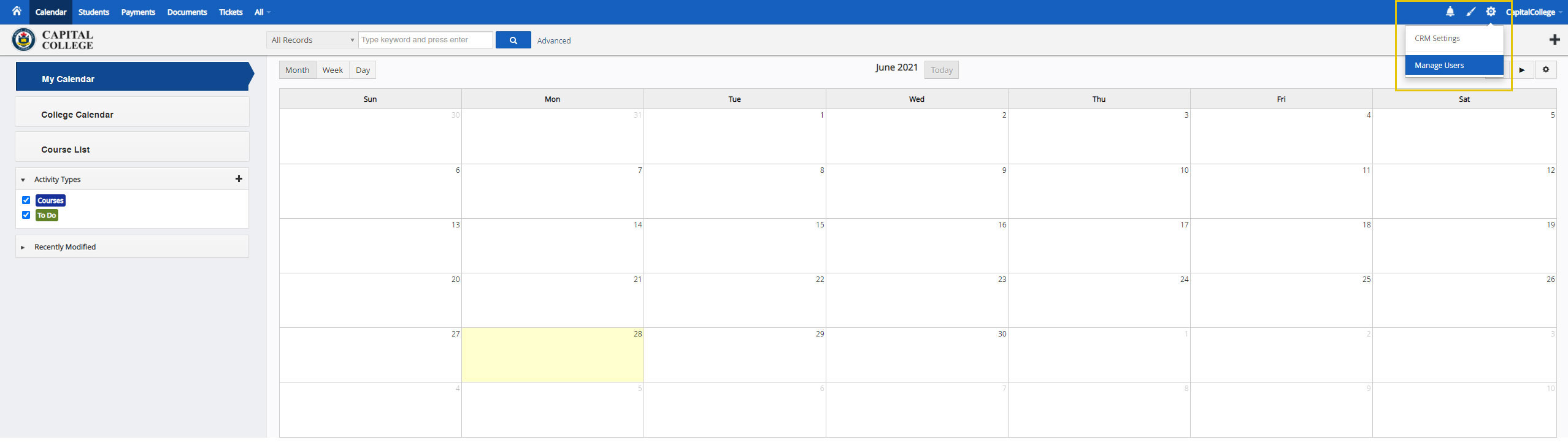
Click add user to add student.
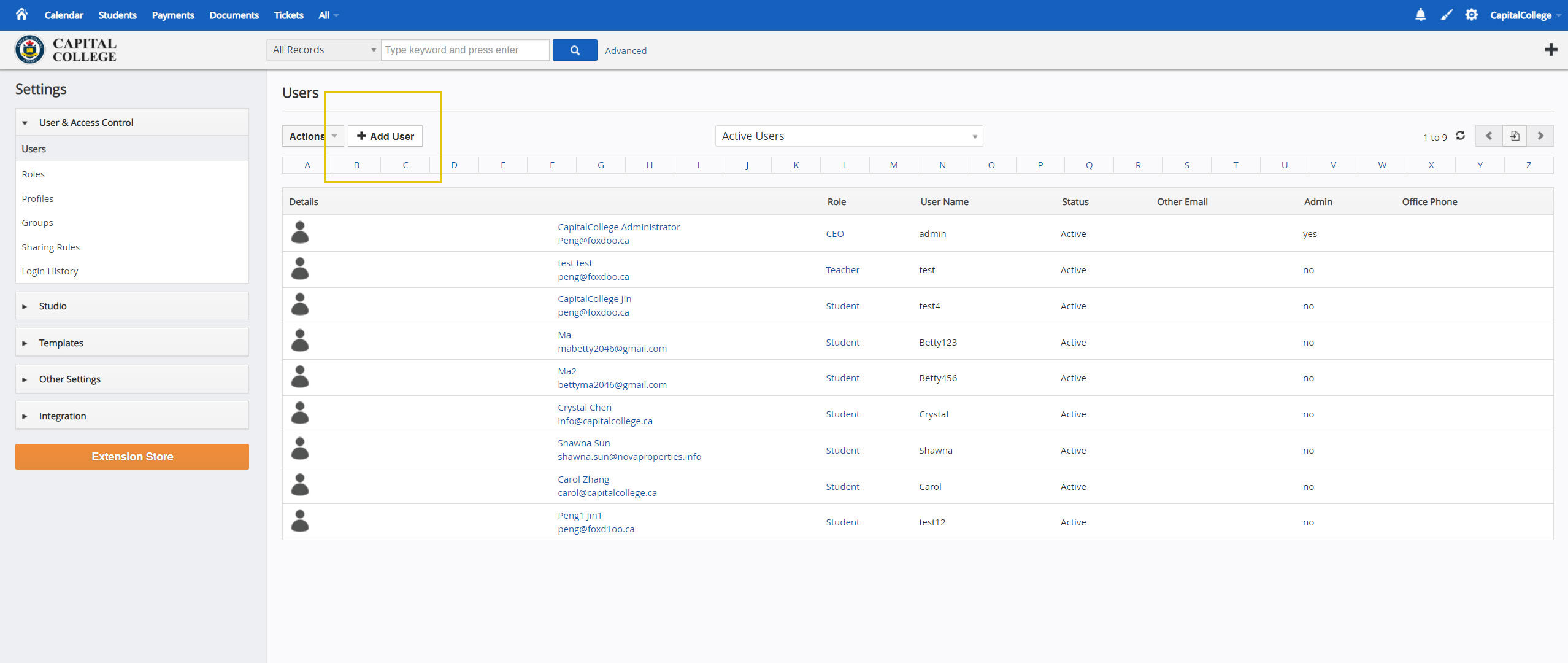
Follow the instruction to add student.
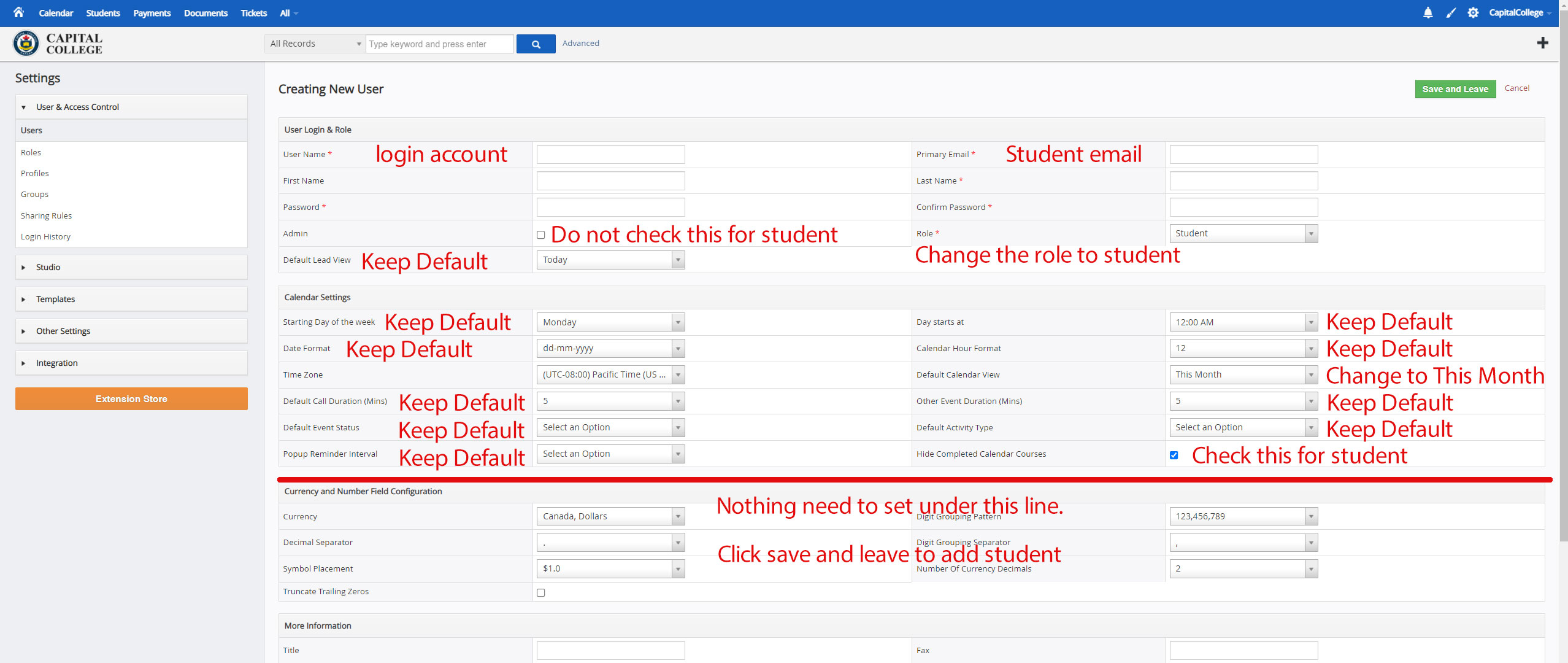
Click the pen icon to edit the student account information.
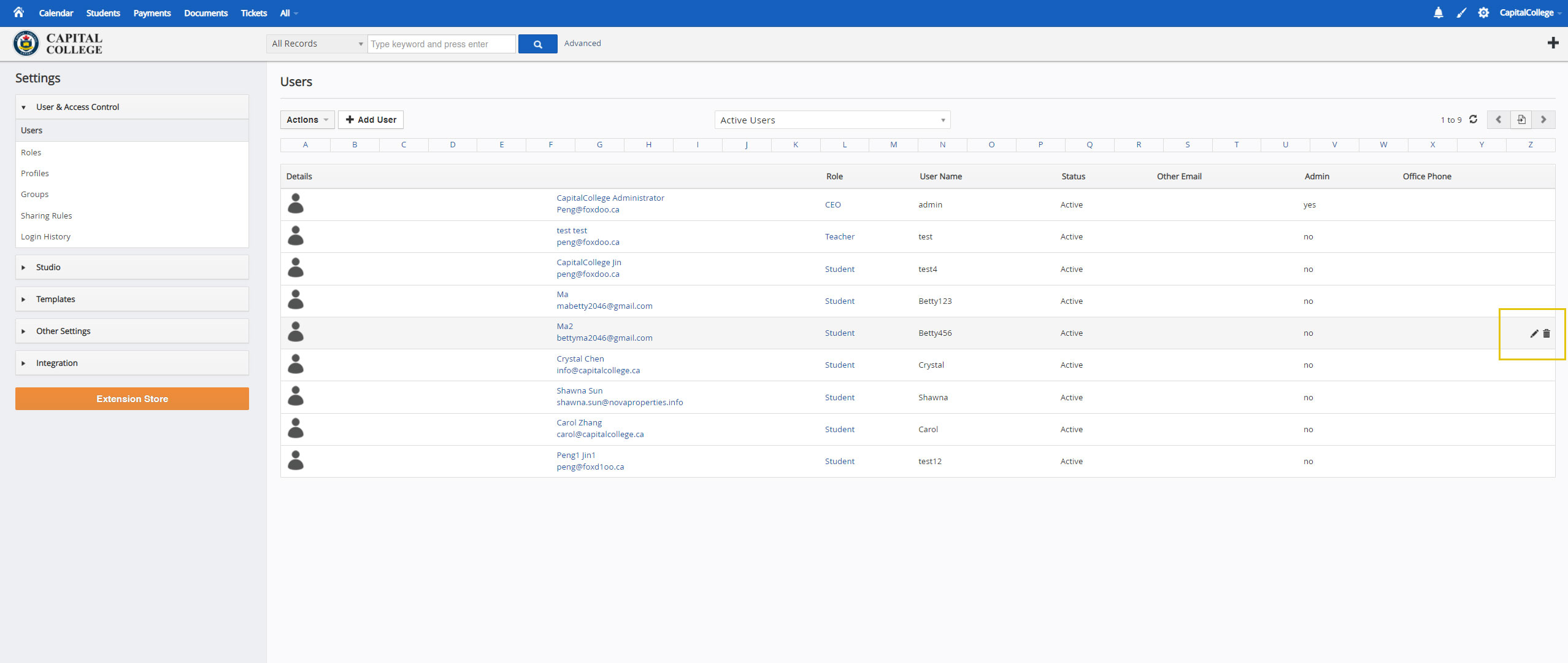
How to create and edit students group
Please use portal.capitalcollege.ca to create and edit student group. https://portal.capitalcollege.ca/
Click manage users on the top right of the page.
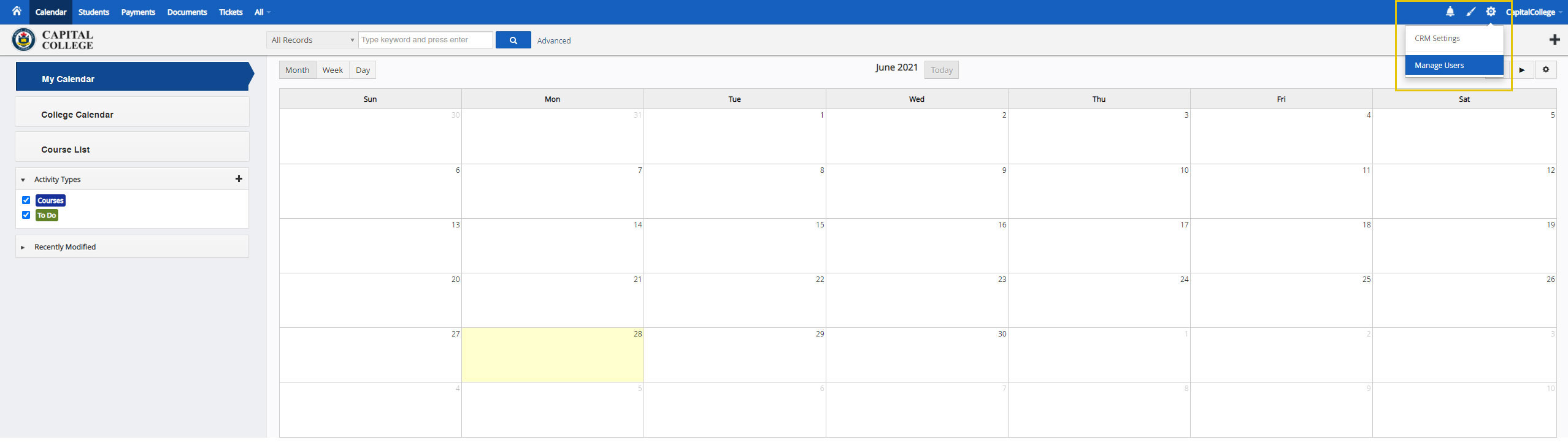
Click groups on the left menu.
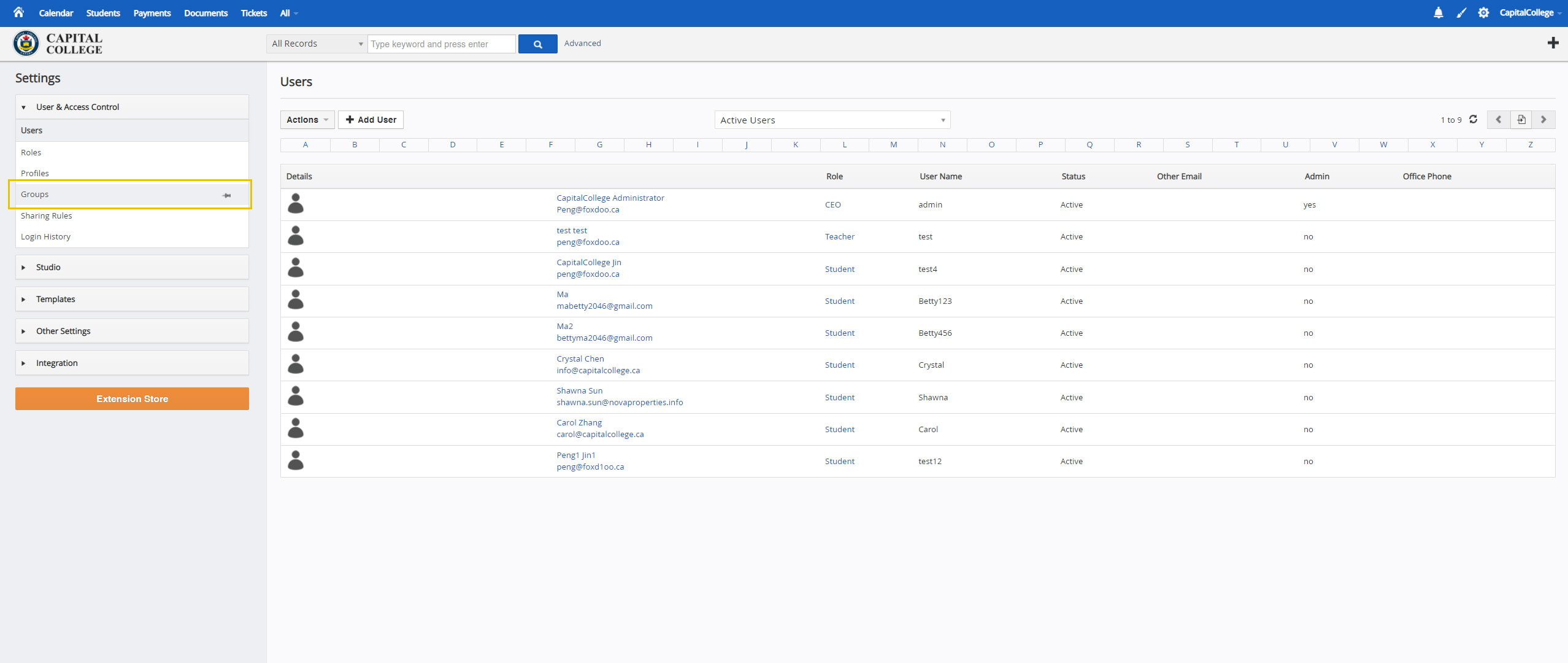
Click add group to add student group.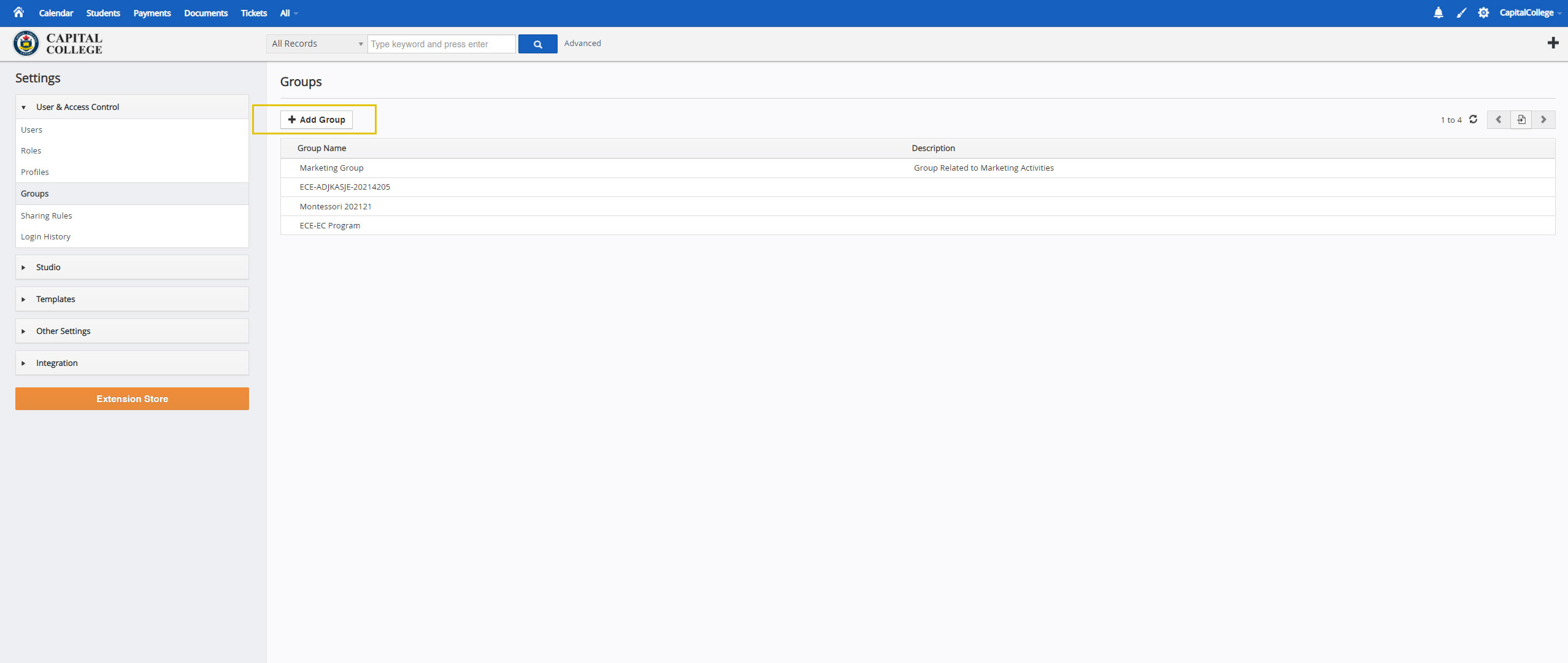
Follow the instruction to add student group.
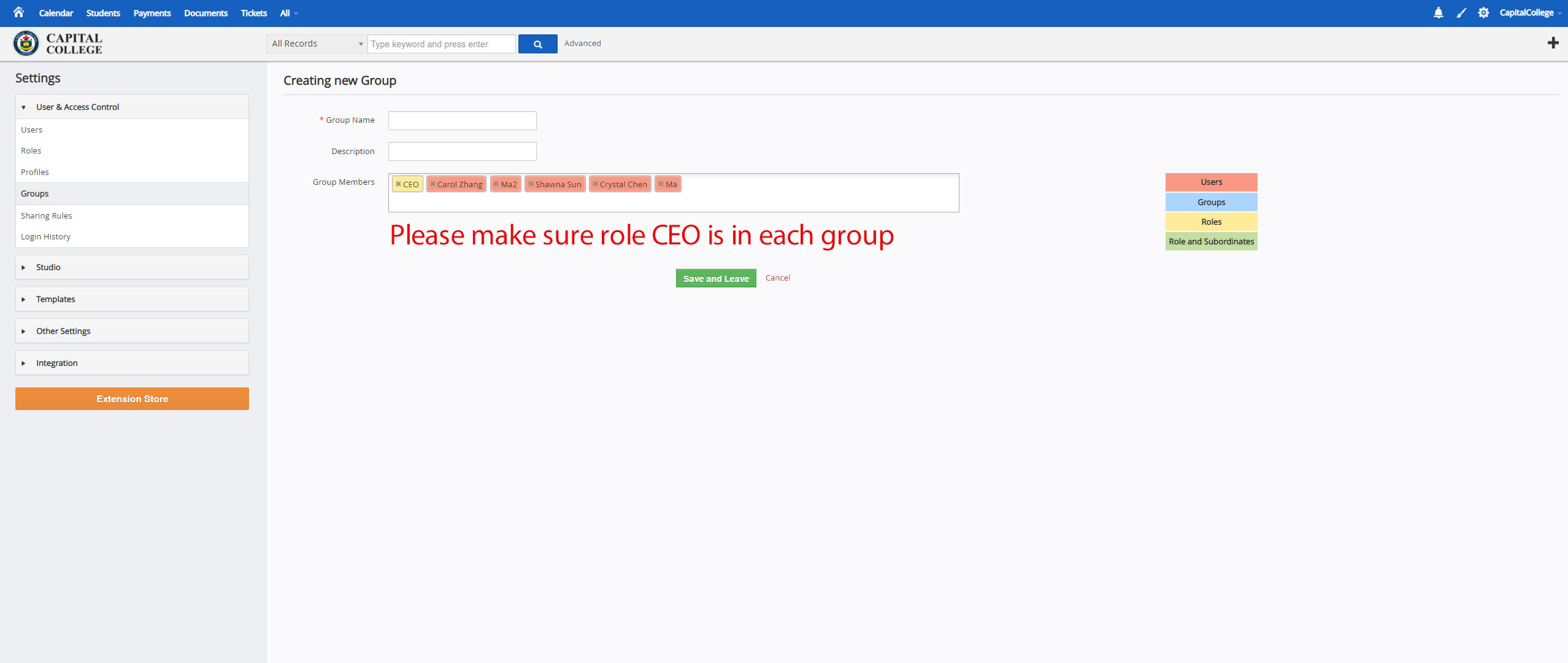
Click the pen icon to edit the student account information.
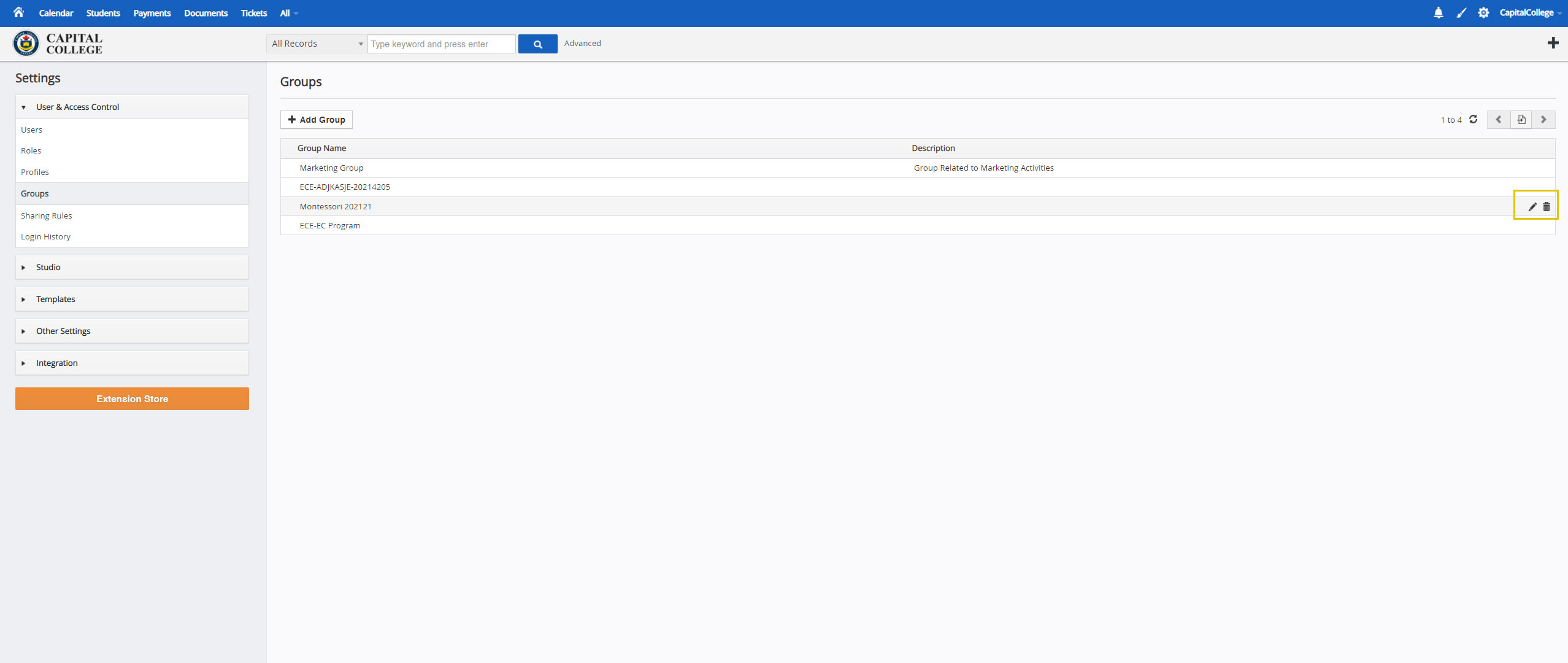
How to create and edit course
Under the calendar page, click the + icon, select course / todo to add course. Or you can click the date on the calendar to add course directly.
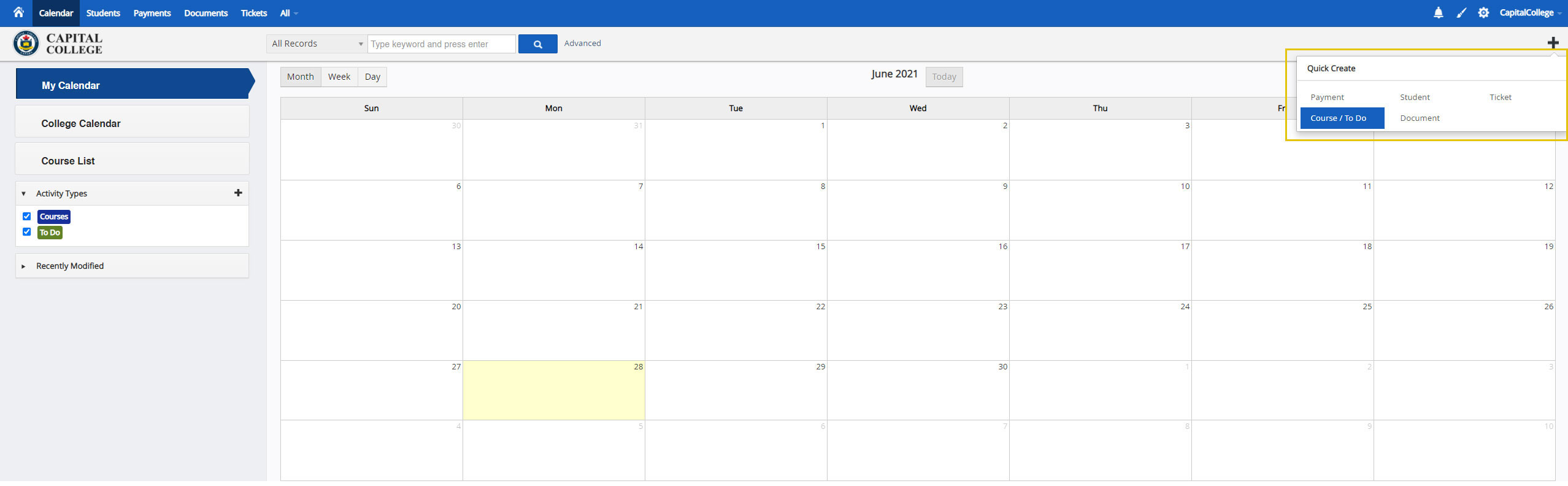
Now you can see Quick Create Course / To Do popup for quick create. You can click go to full form to add more information.
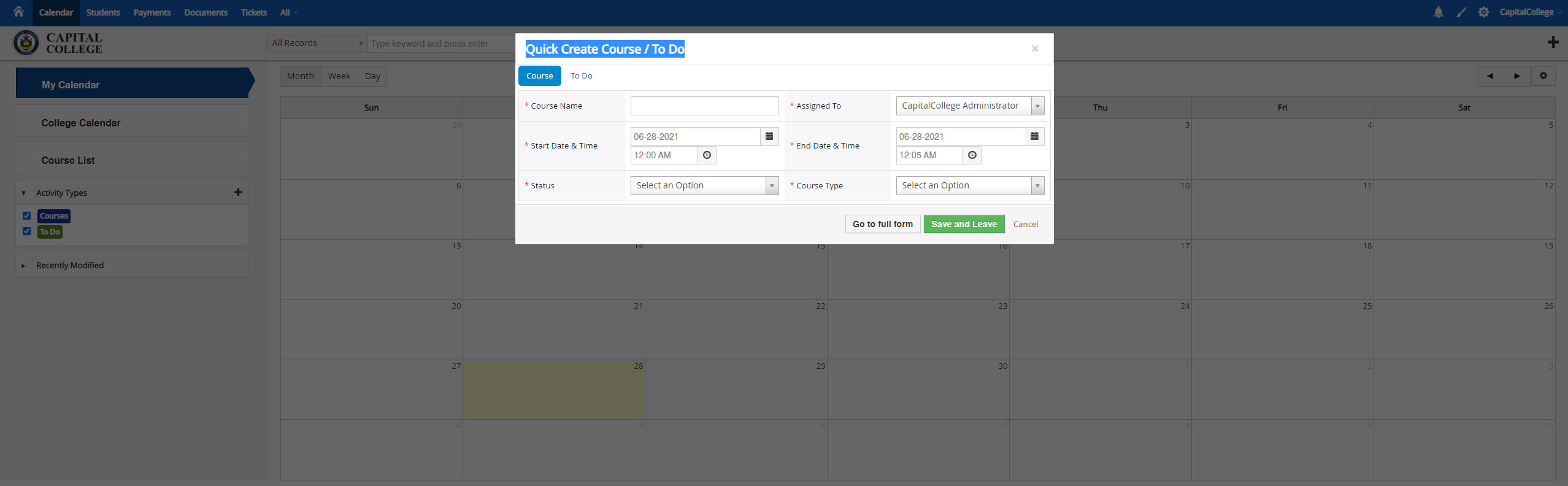
Follow the instruction to add course.
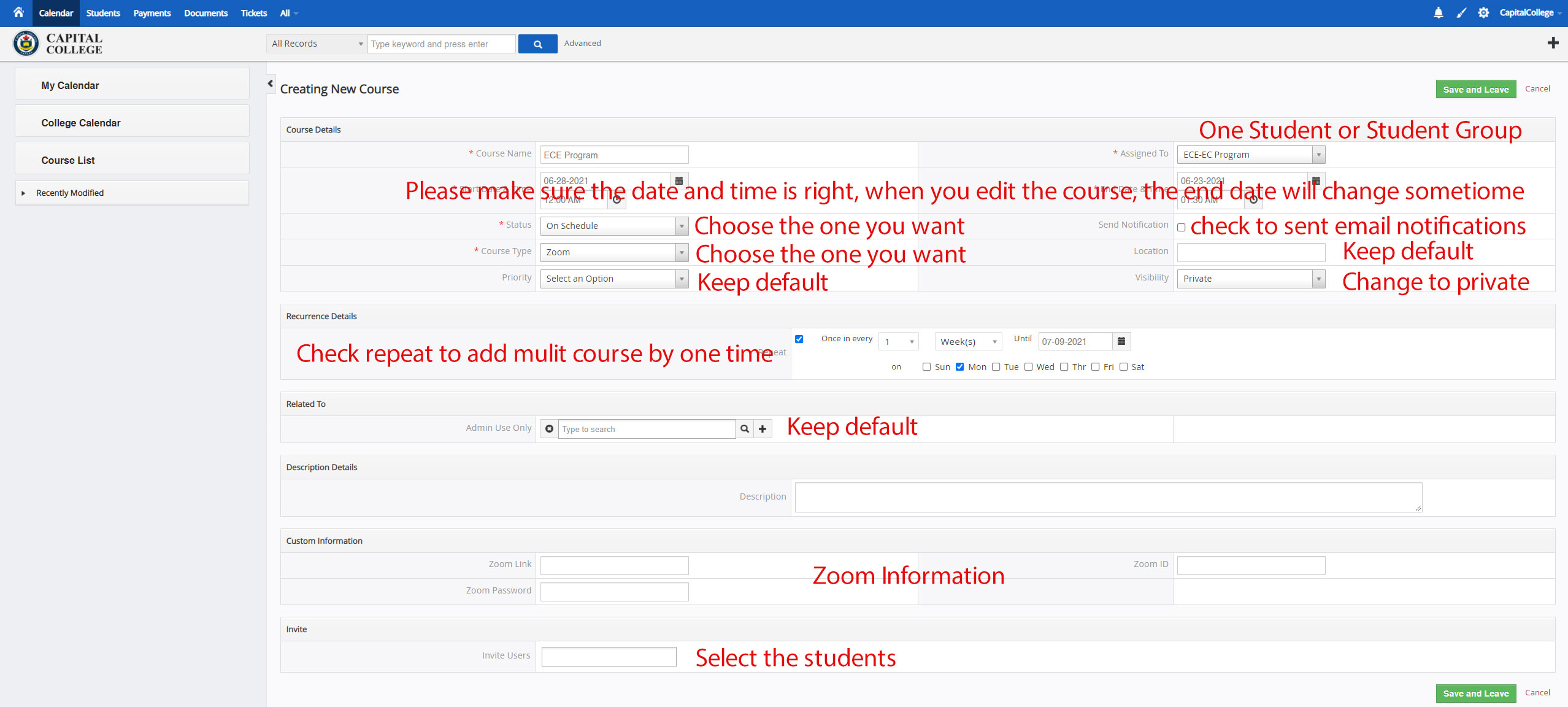
How to search courses
You can click College Calendar at Calendar page to check individual student courses.
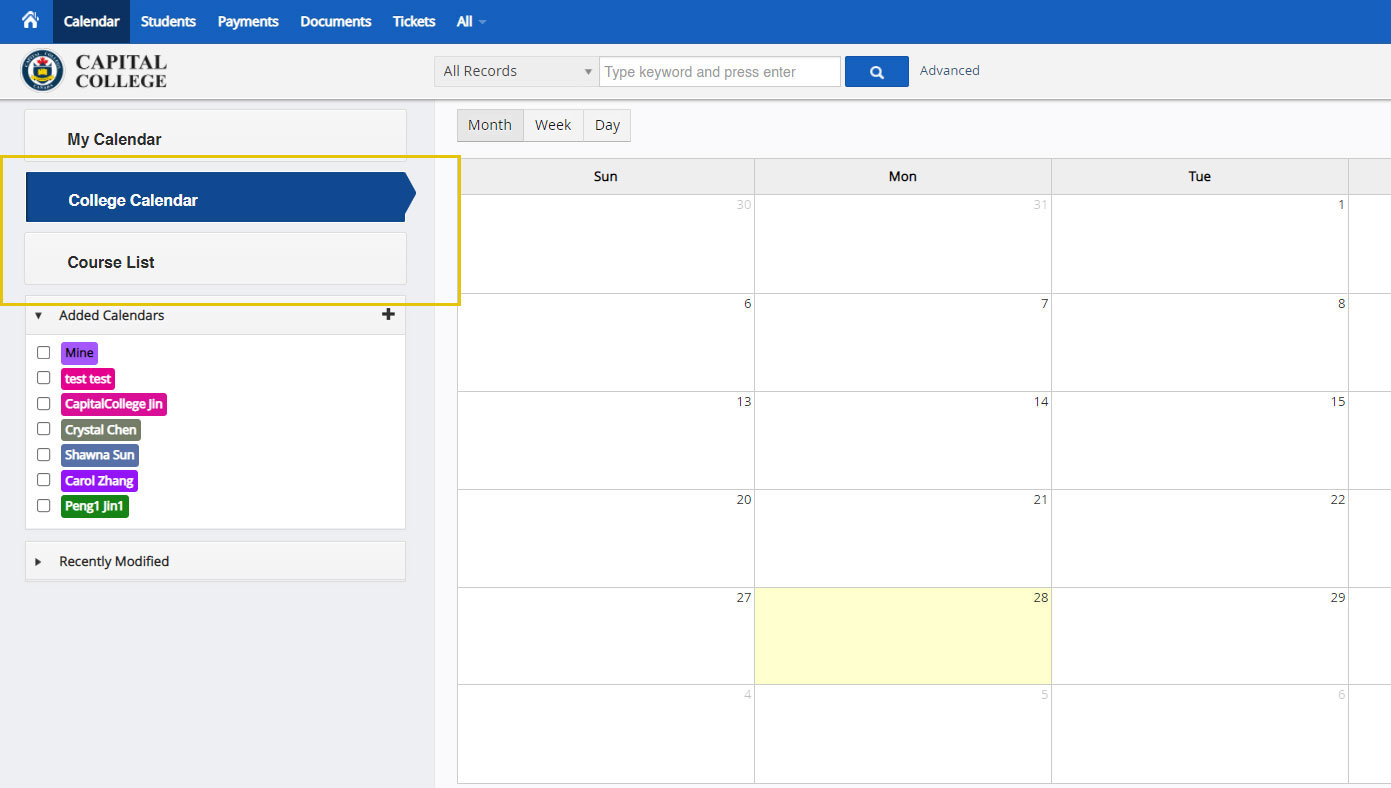
check the student name to show his courses.
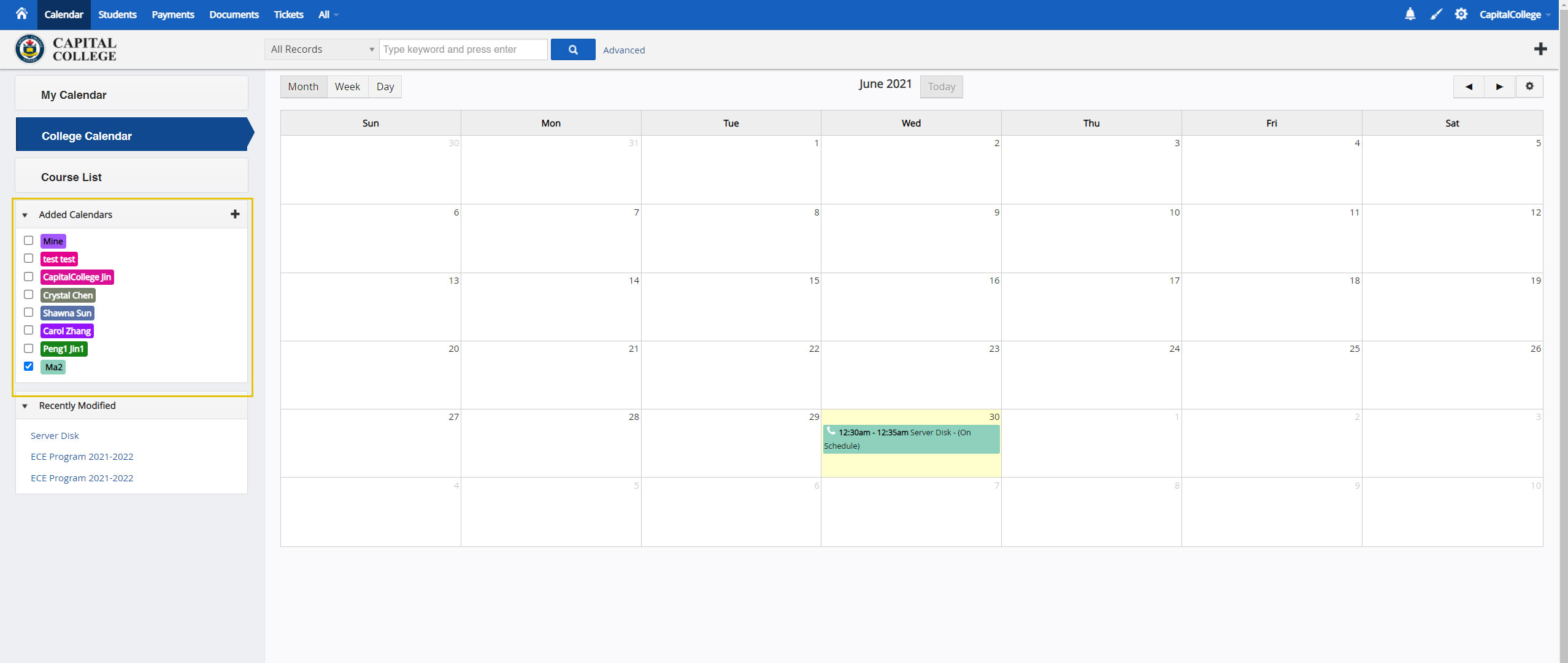
If the student is not showing, please click the + icon to add student to the calendar.
If you want to delete the student on the calendar, just move your mouse to the student name and click the recycle bin icon.
You can click Calendar list at Calendar page to check group student courses.
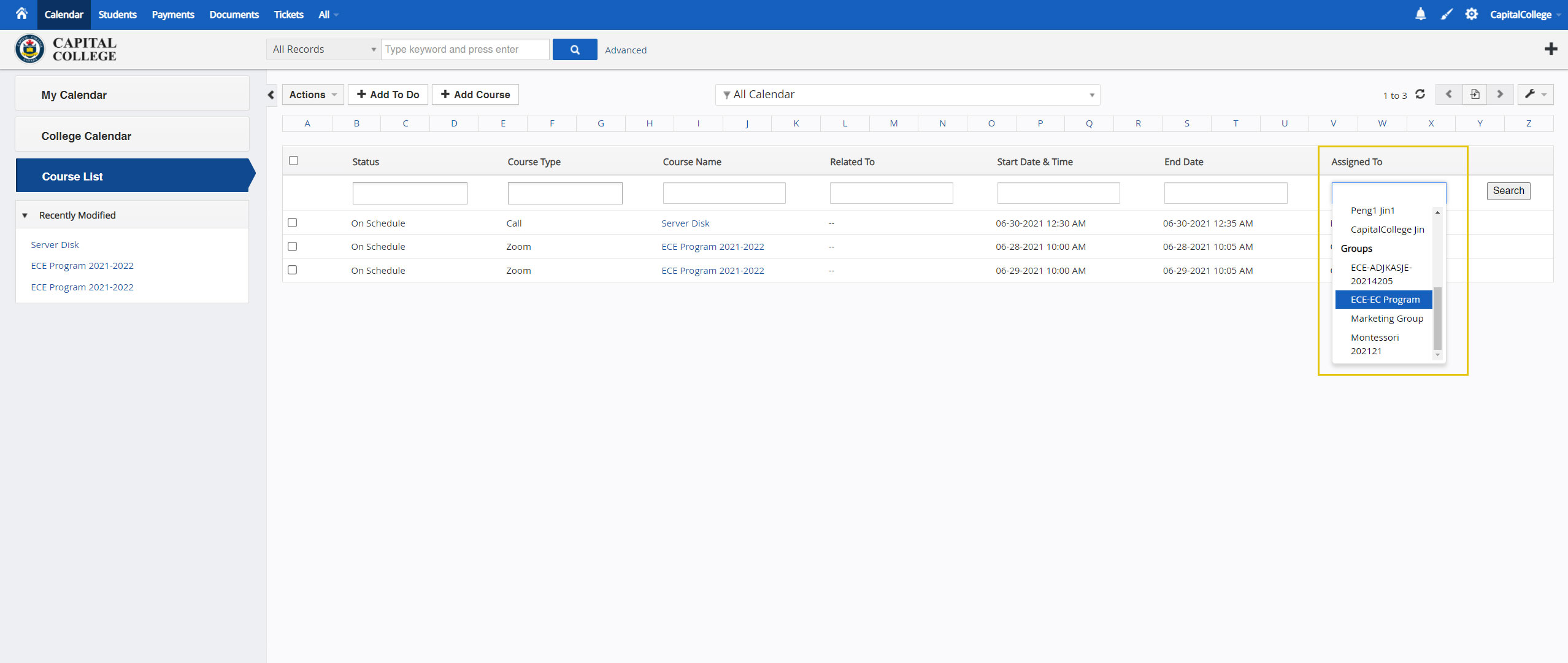
How to add student
Click the student on the top menu.
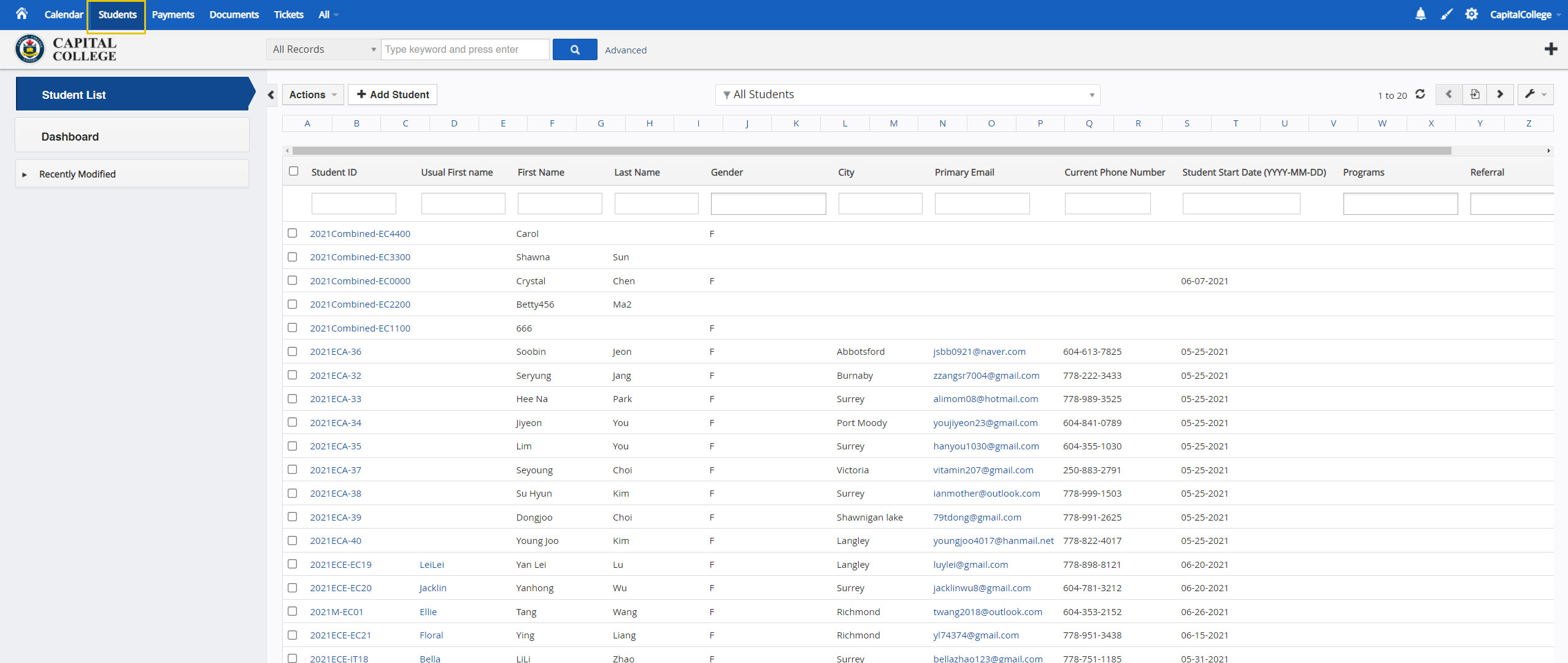
Click add student on the student page.
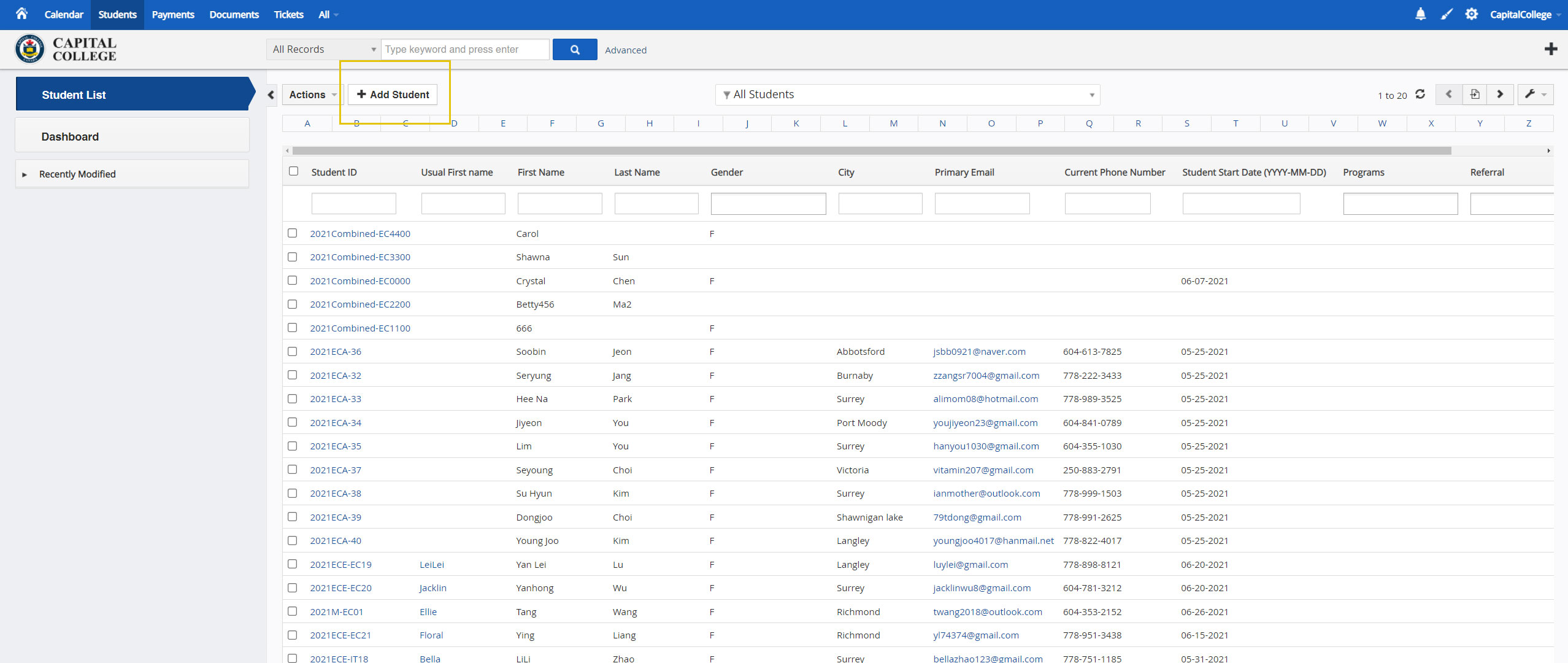
Input all student information.
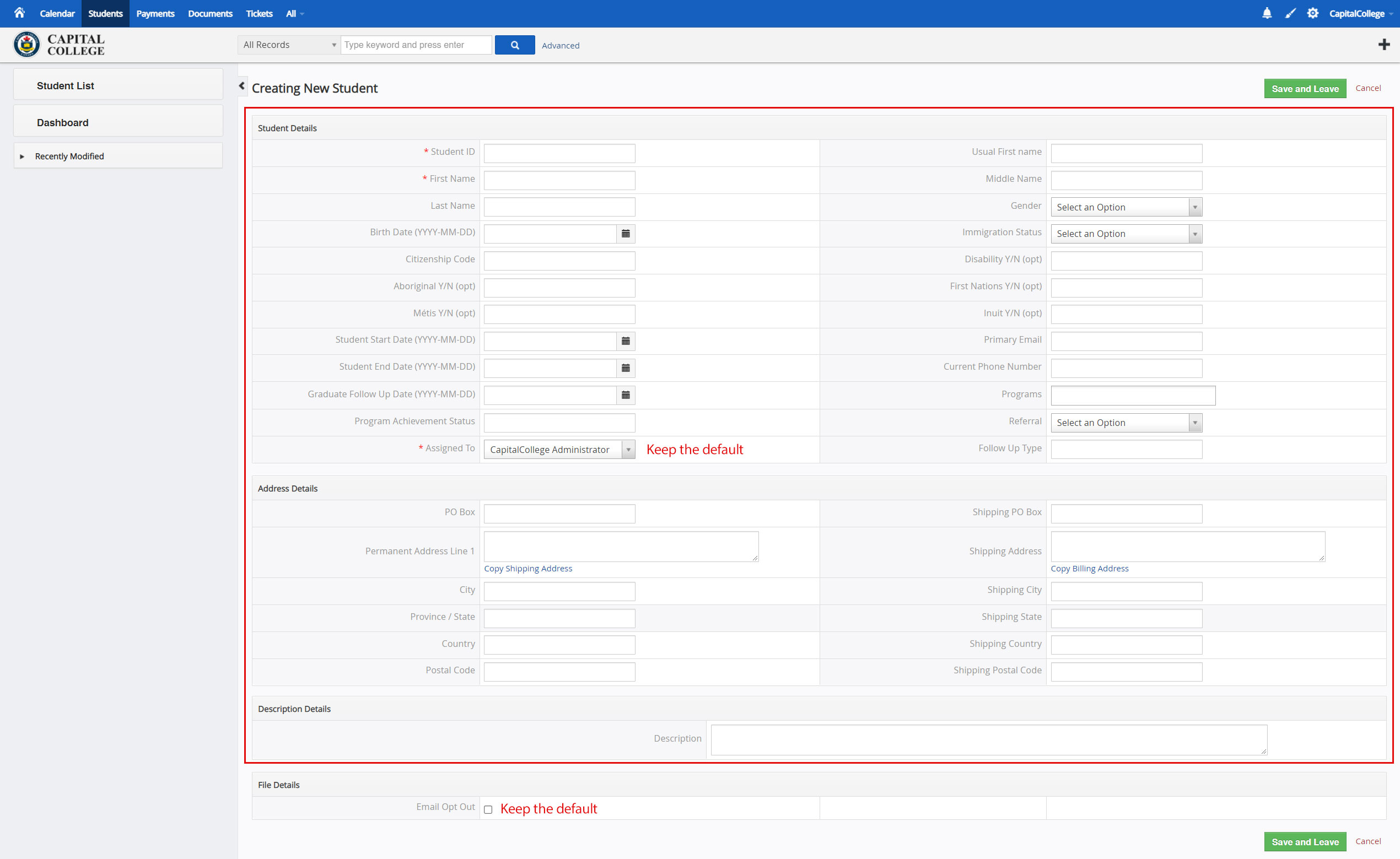
How to add payment to student
Click payment on the top menu.
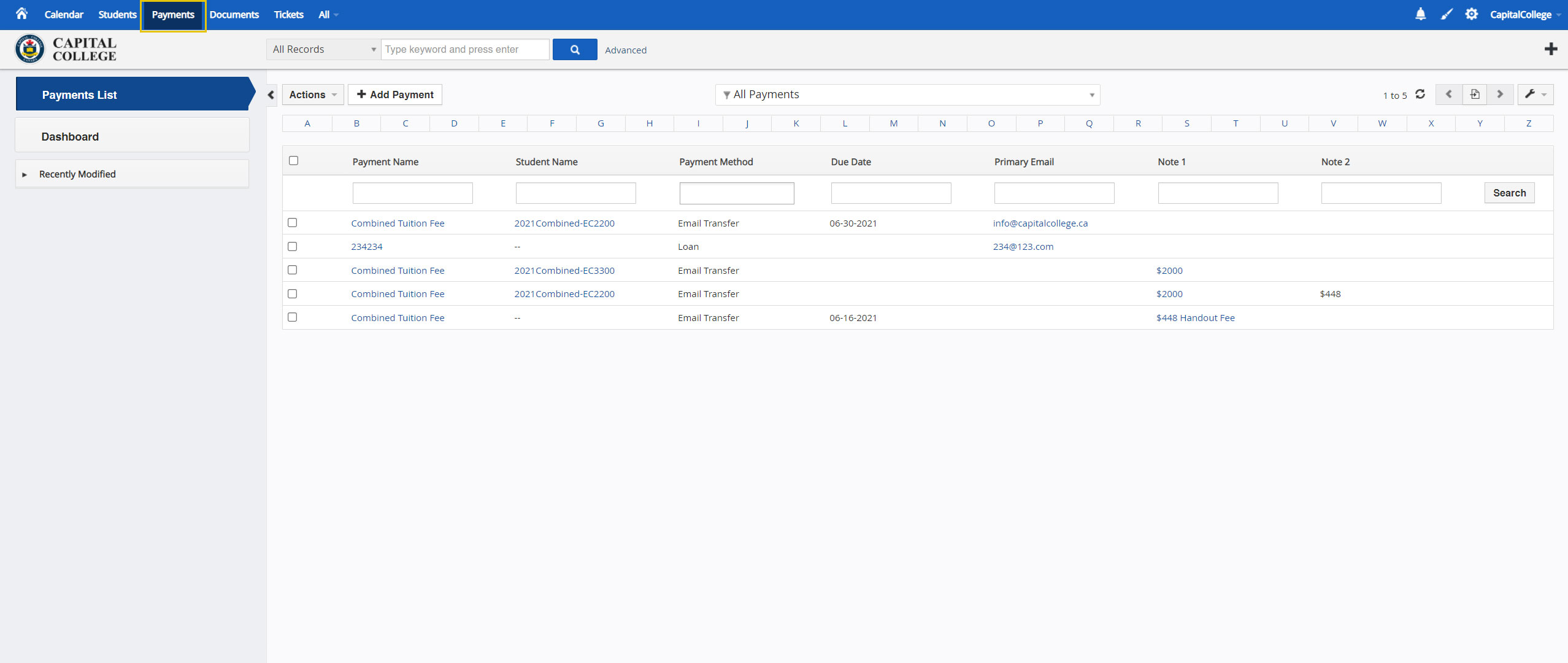
Click add payment on the payment page.
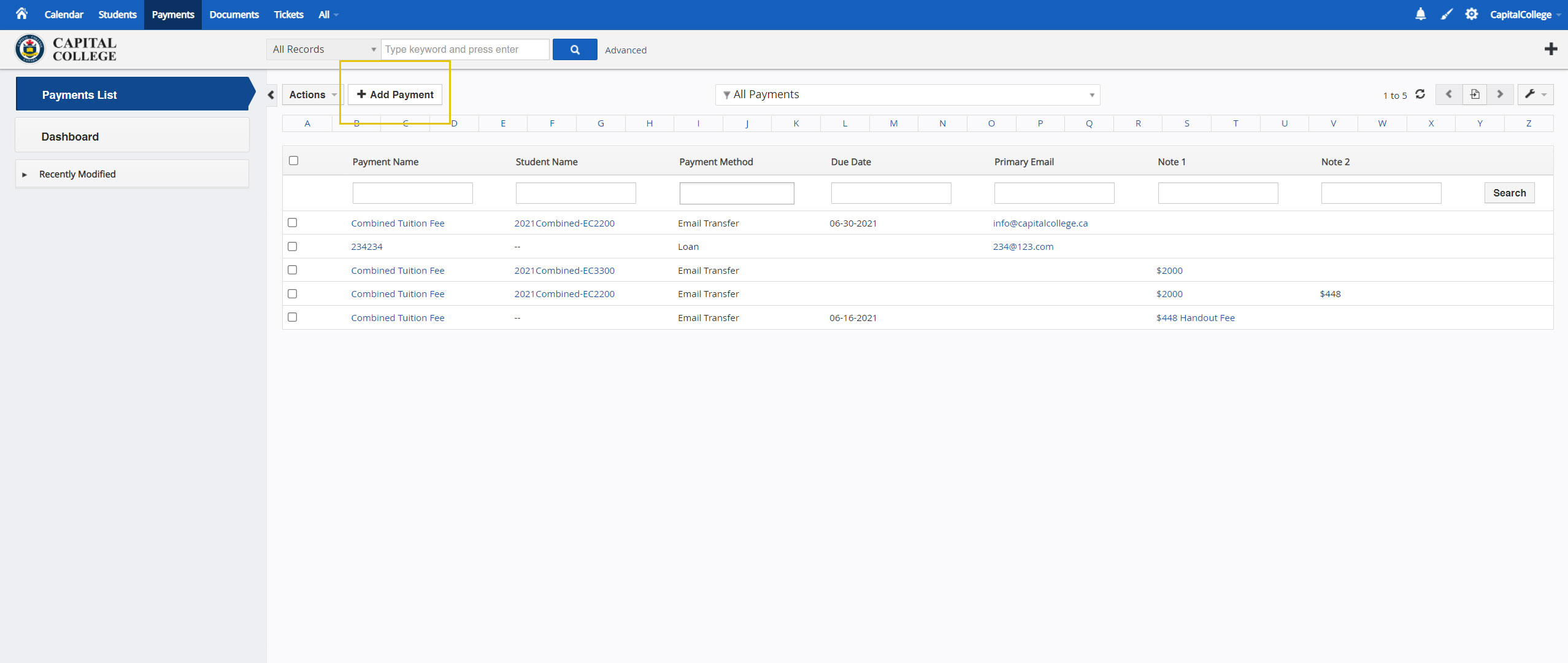
Input the payment information.
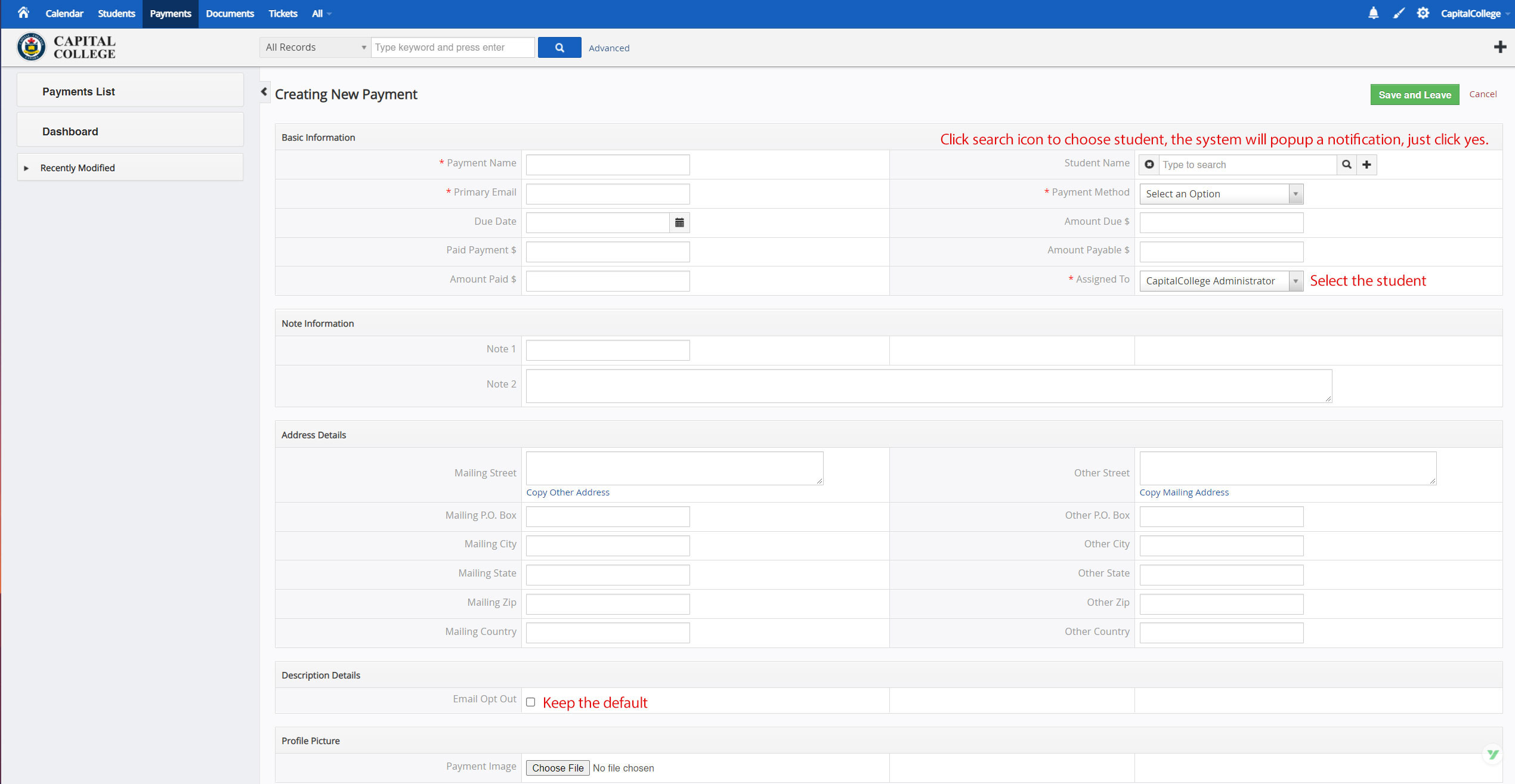
How to add document to student
Click the student on the top menu.
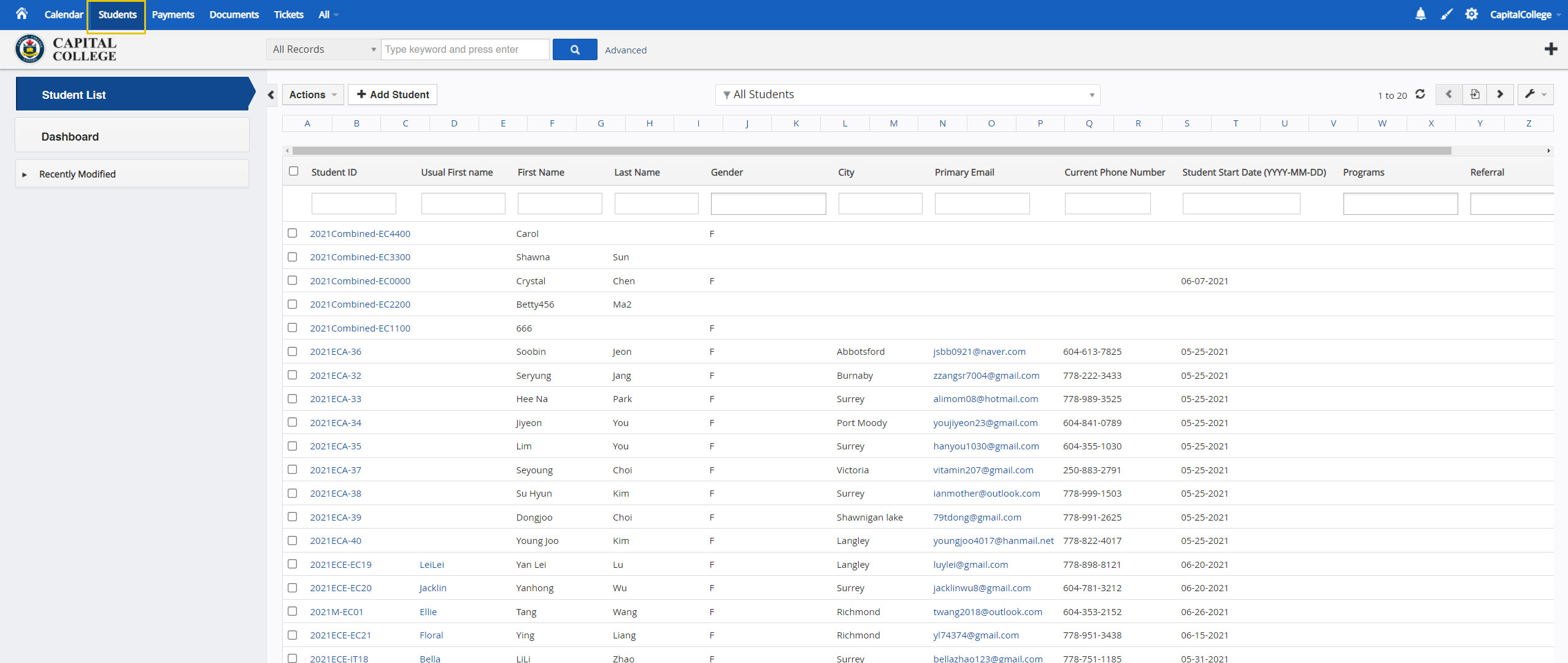
Click the student you want to add document.
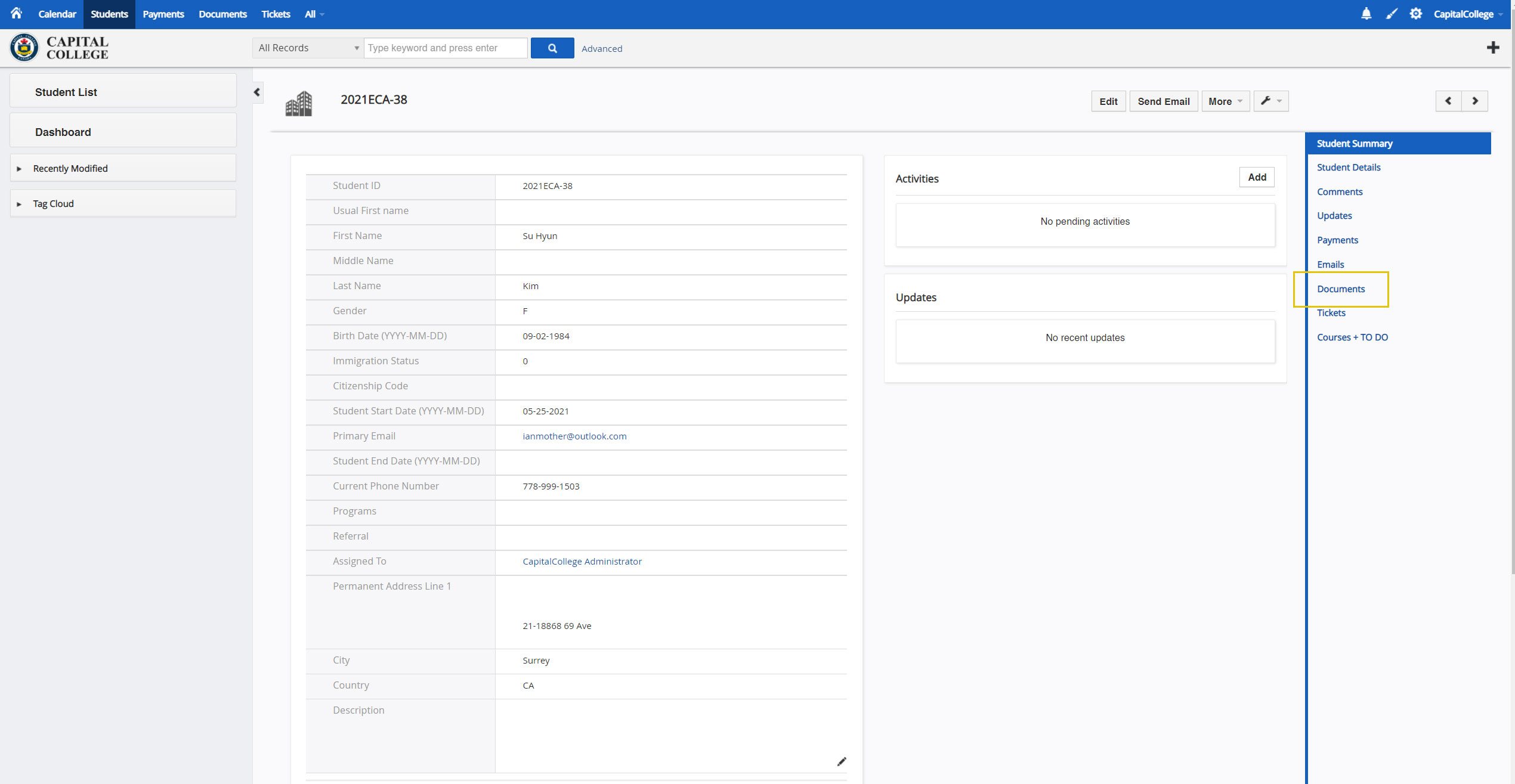
Click add document.
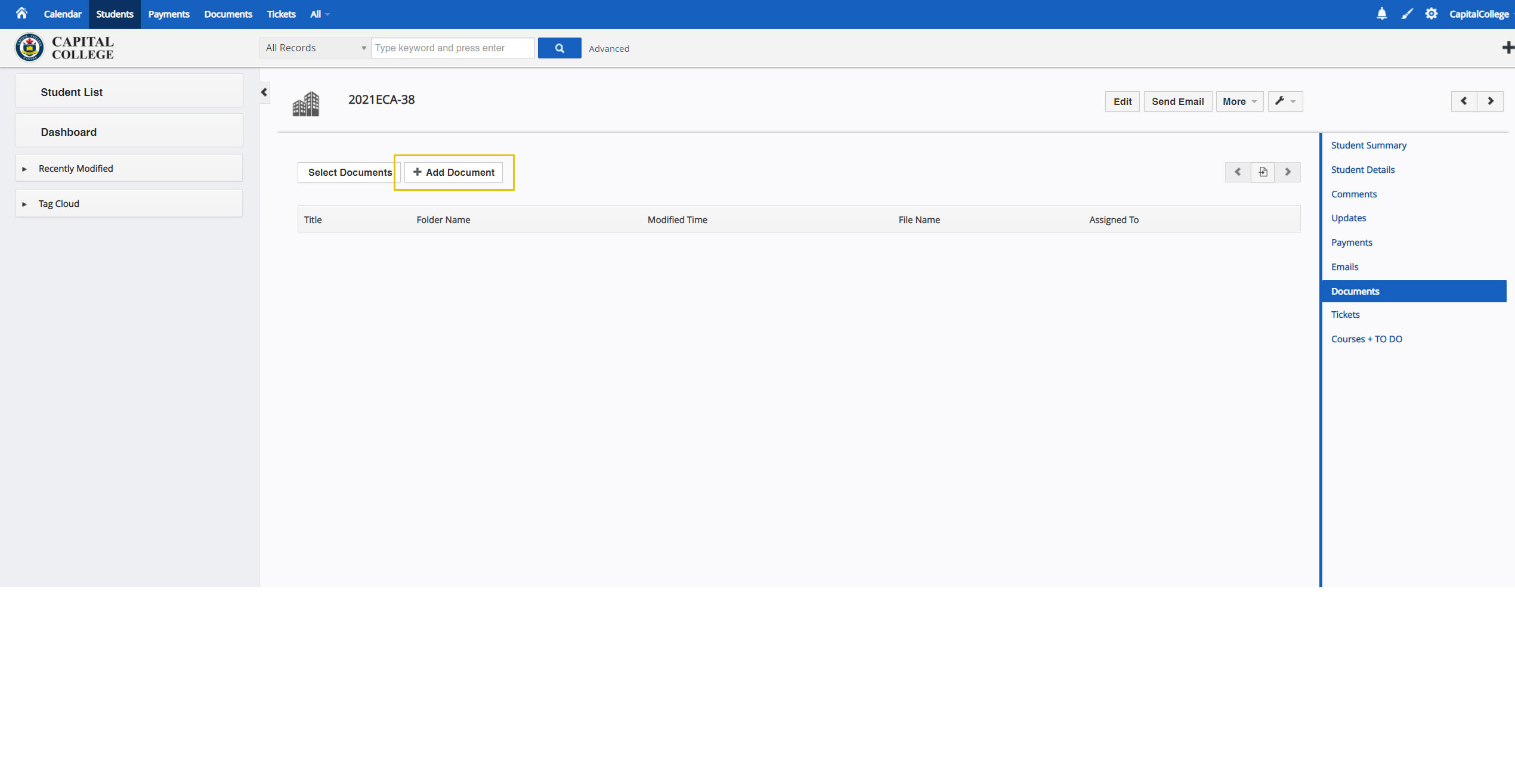
Upload document.
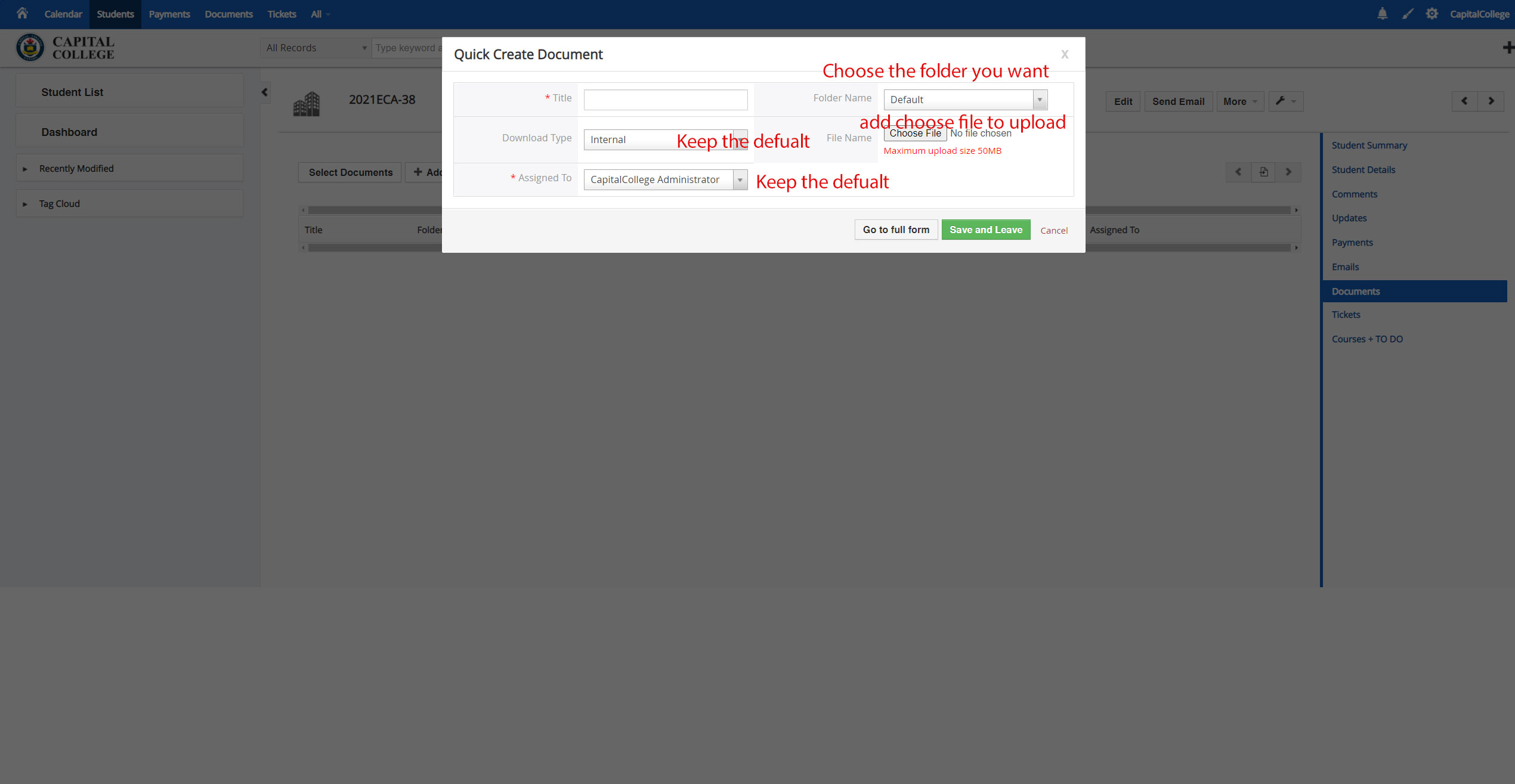
How to add comments to student
Click the student on the top menu.
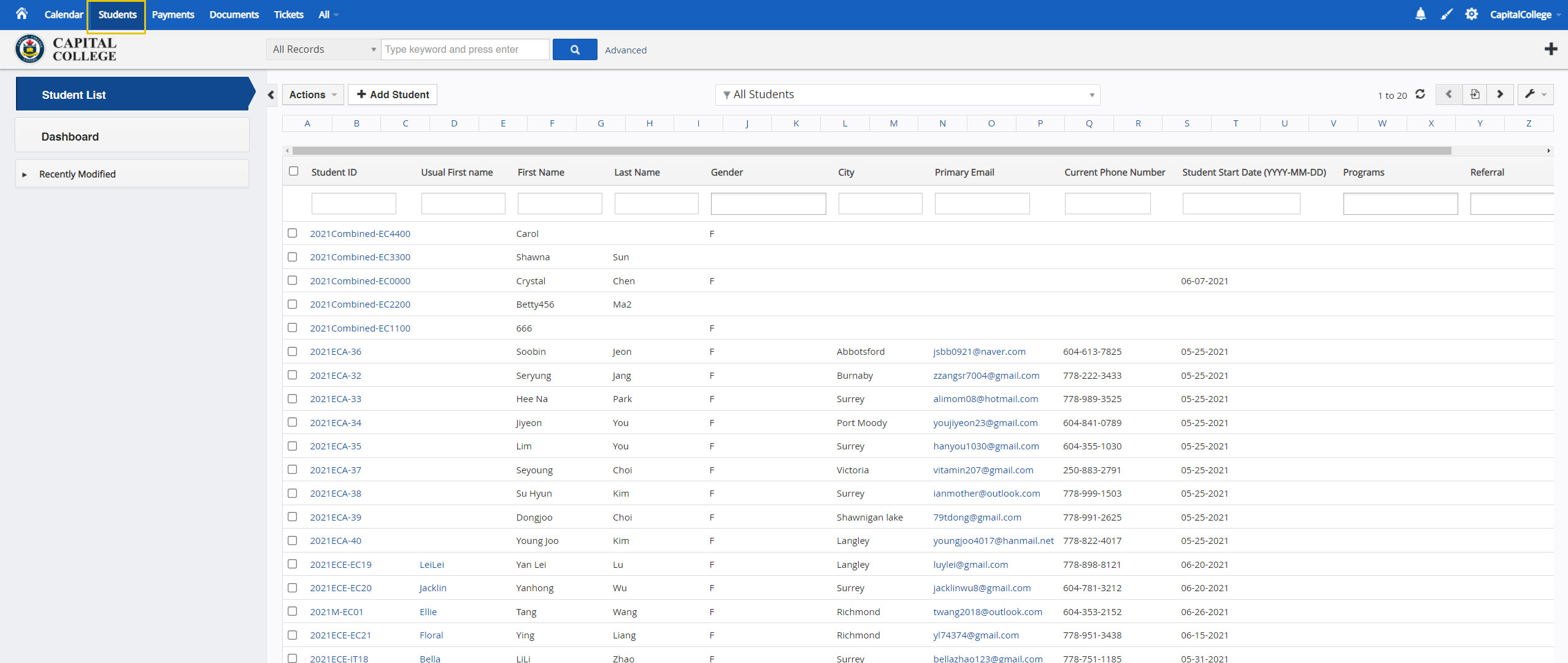
Click the student you want to add comments.
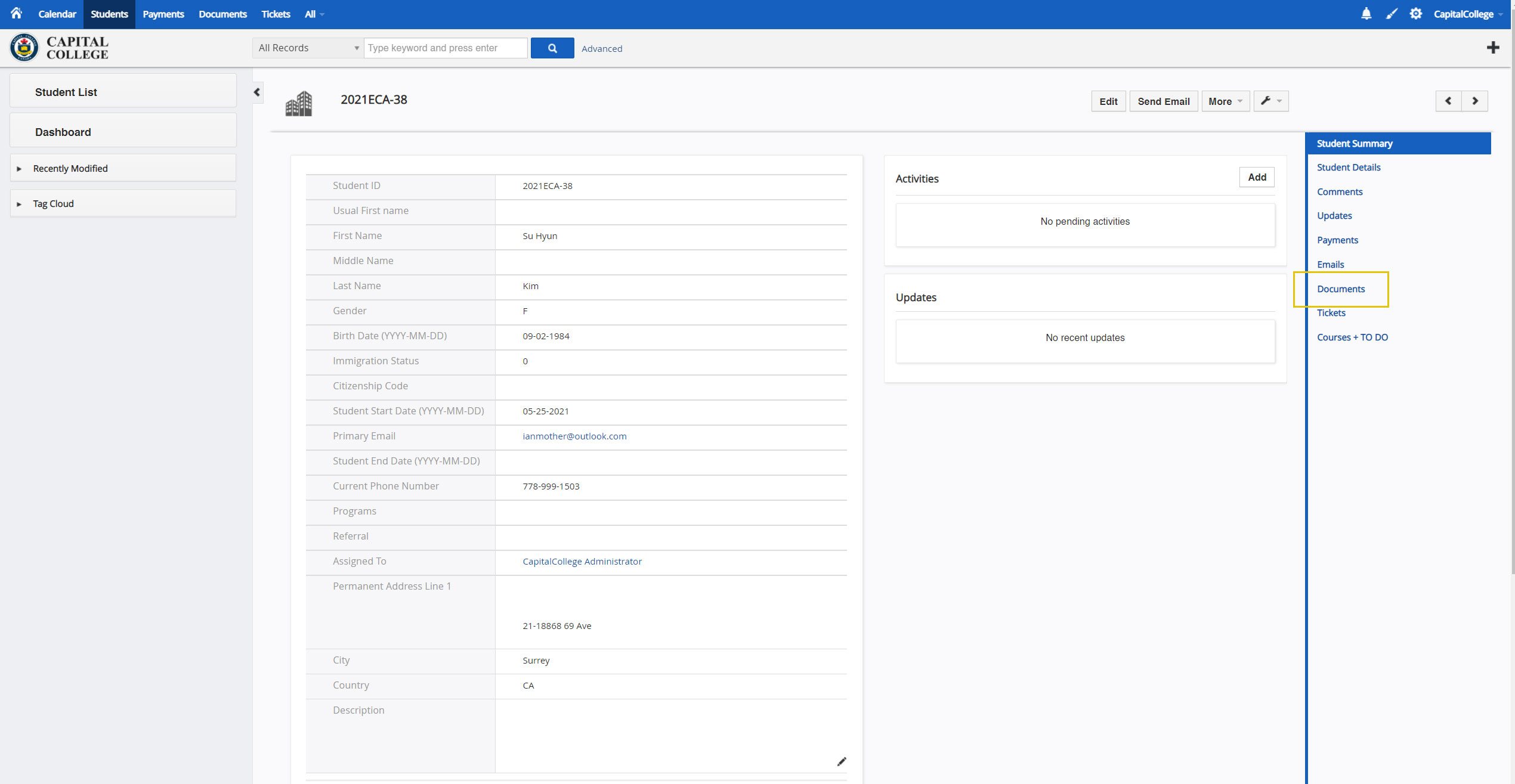
Scroll down the student page to add comments.
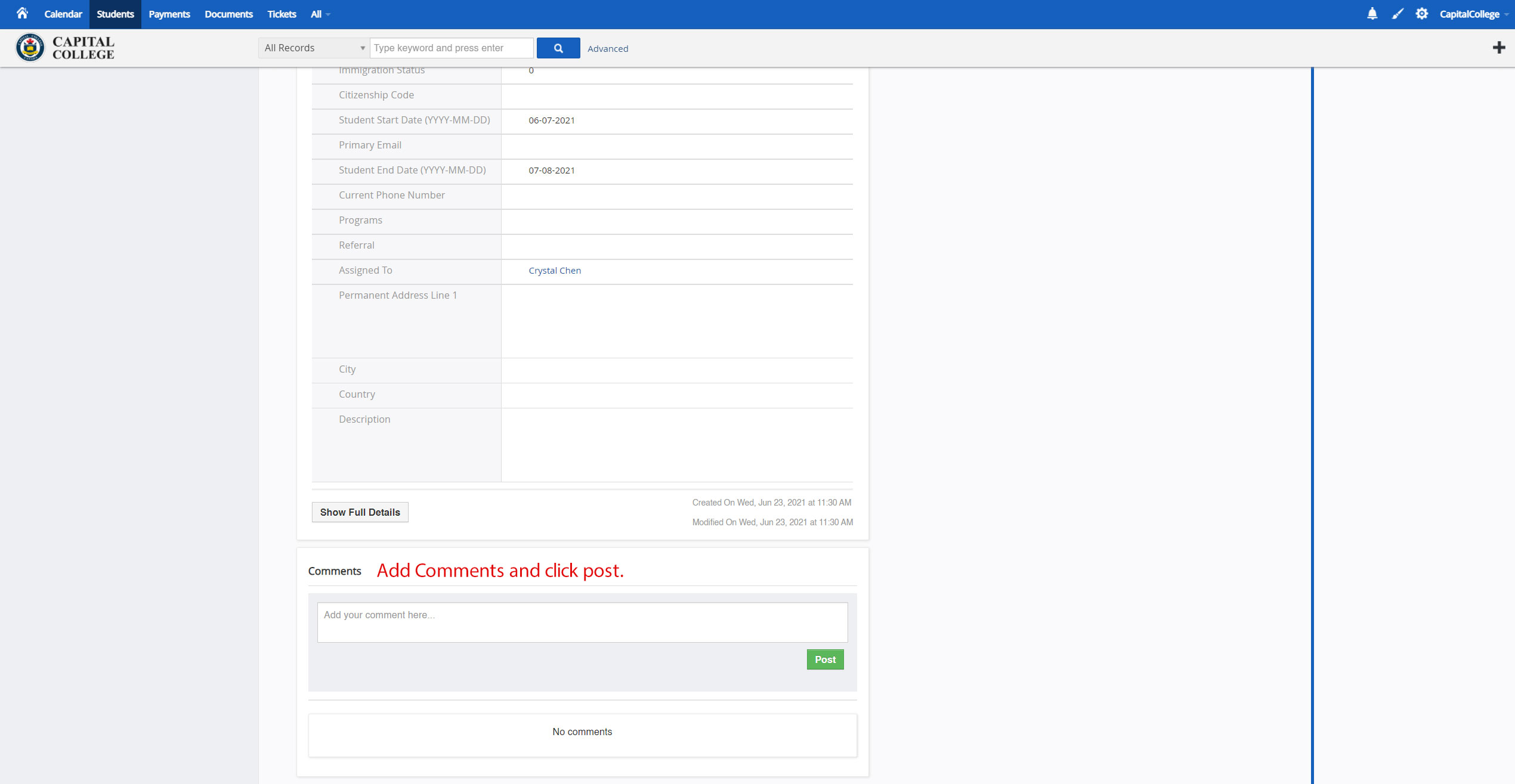
How to add service ticket
Click the ticket on the top menu.
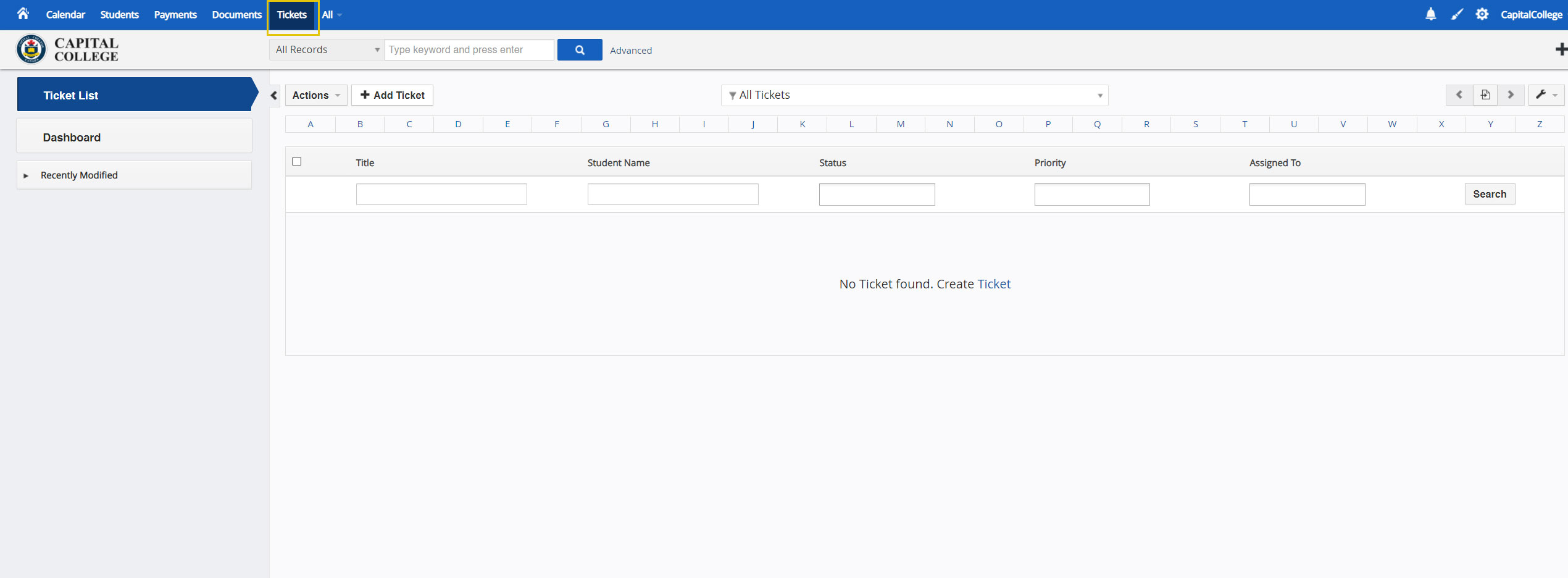
Click add ticket
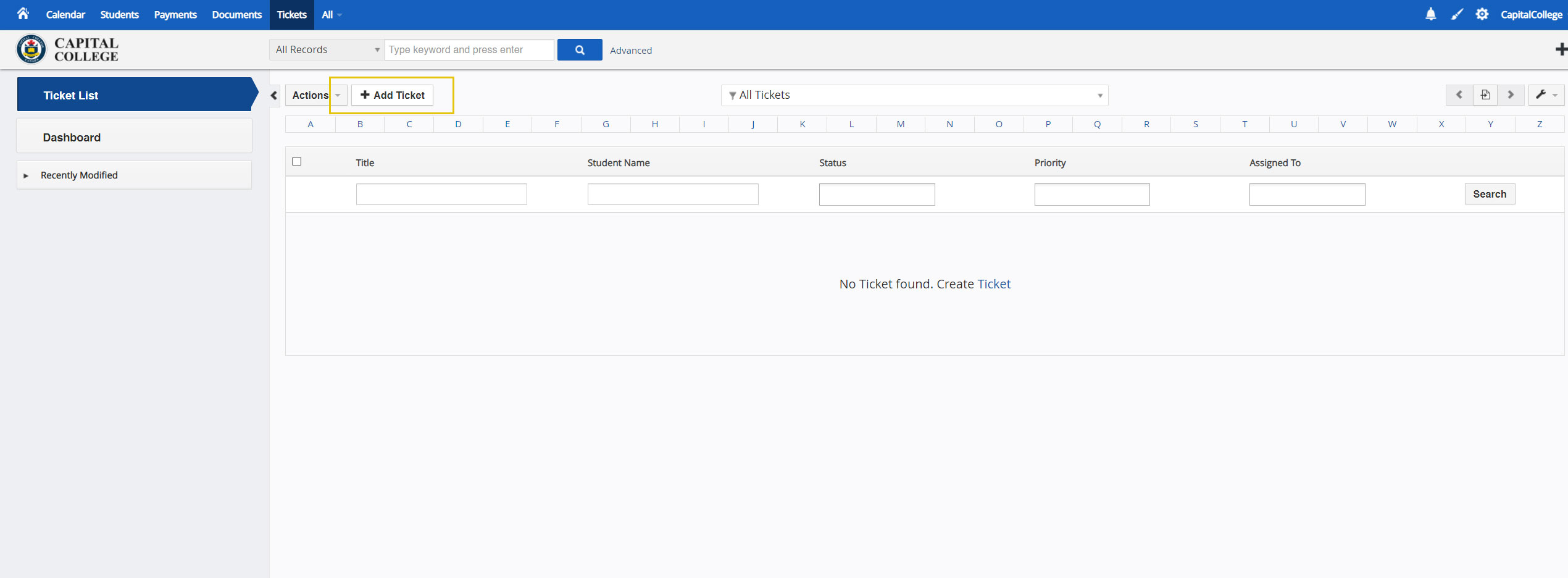
Input the information.
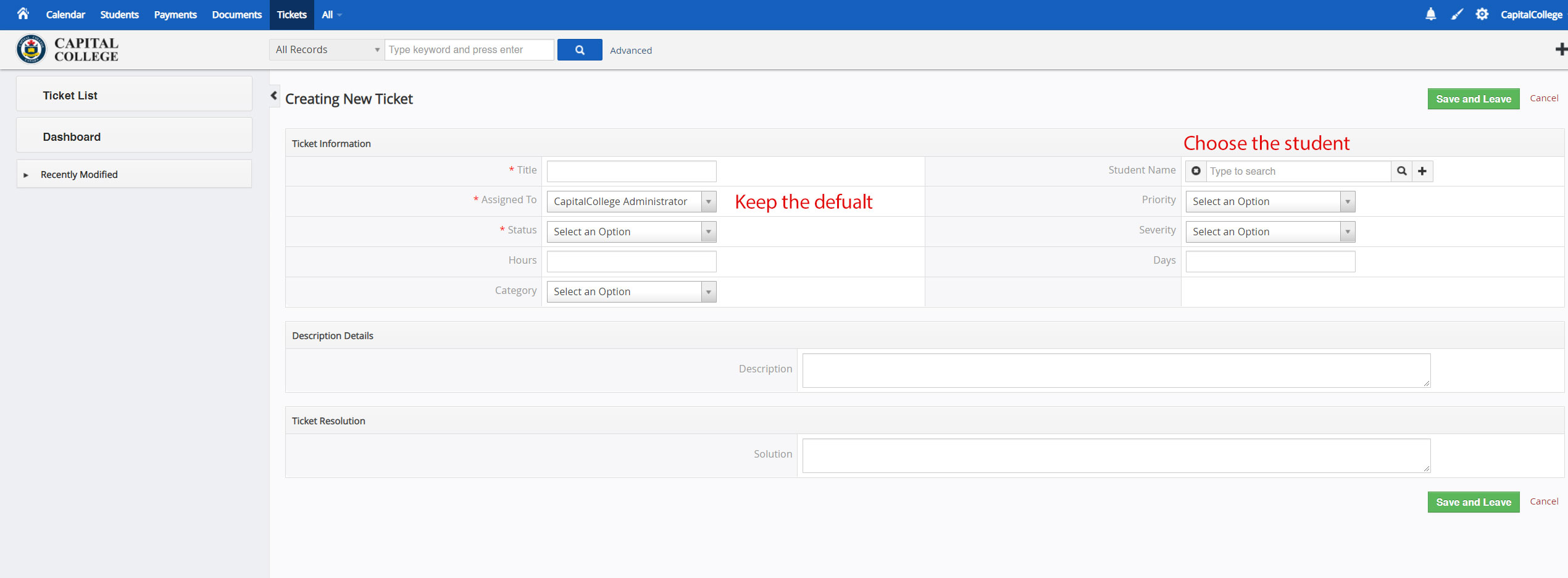
How to add and close system notification.
Click the CRM SETTING on the top menu.
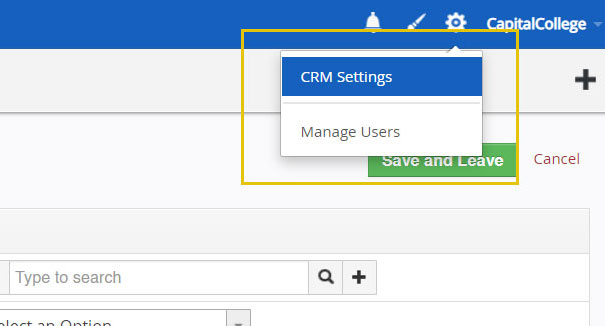
Click other settings and announcement.
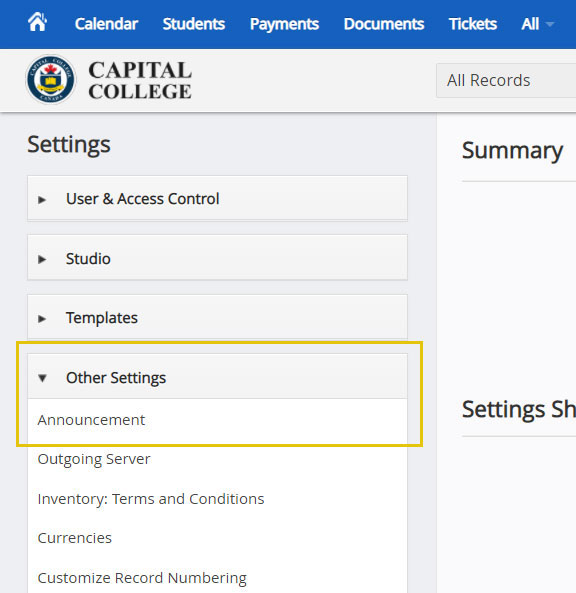
Input the information and click save and leave
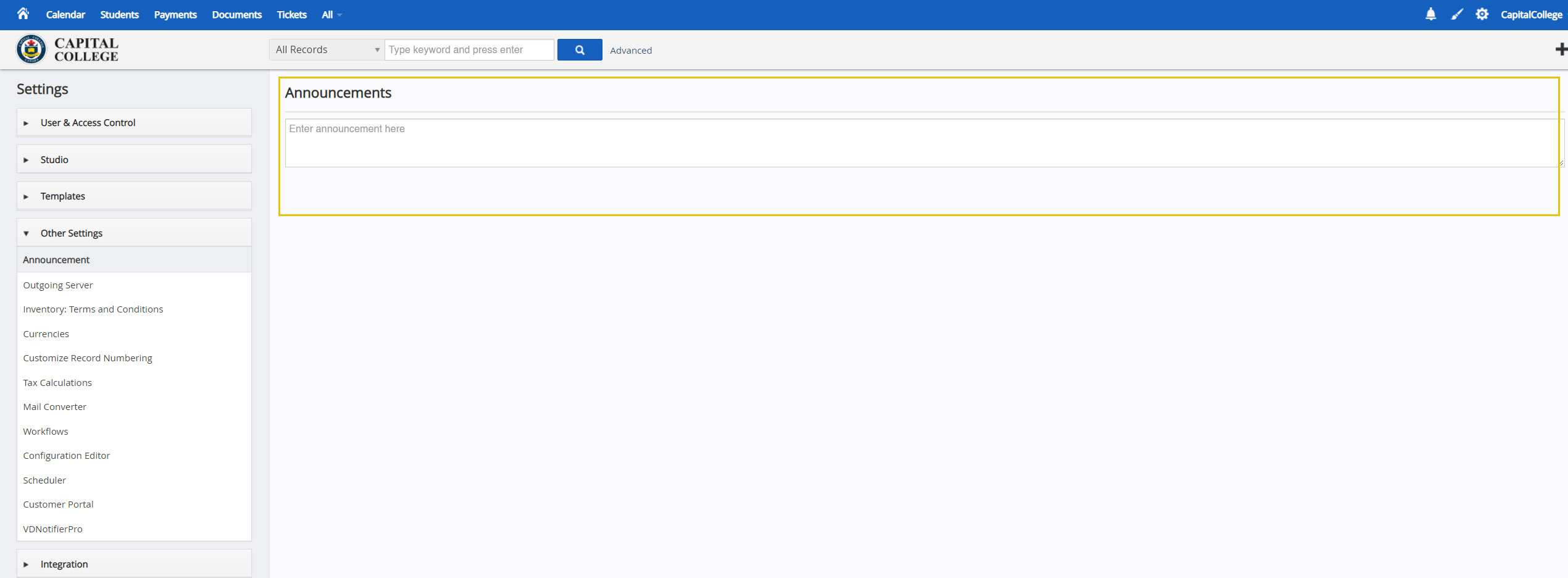
Delete all information on the page to close the notification.